Graphics Extension
Adds the Graph View to Basic and Detail Analysis, adds the Report/Graph button and Graphs to the Income Statements and Lease Analysis, adds Graph Controls to the graphs in Sensitivity and Risk Analysis, adds the Report/Chart button and Pie Charts to the Acquisition Report, Sale Report, APOD Report, Annual Statements, and Rent Roll, and allows the printing, editing, and exporting of any graphs shown on the screen. (Requires planEASe Base)

|
Video Title: planEASe Graphics Extension
- Video Publication_Date: Jan 01, 2009
- Video Duration: 4:00 minutes
|
The optional planEASe
Graphics
Extension adds the
Graph View to Basic
and Detail Analysis, adds the
Report/Graph button to the Income Statements,
adds
Graph Controls to the graphs in Sensitivity and Risk Analysis, adds
Pie Charts to the Acquisition Report, Sale Report, APOD Report, Annual Statements,
and Rent Roll, and allows the printing, editing, and exporting of any graphs shown
on the screen. The screen below shows the
Allocation of Effective Income
graph from the Basic Analysis of the
Los Amigos Apartments.
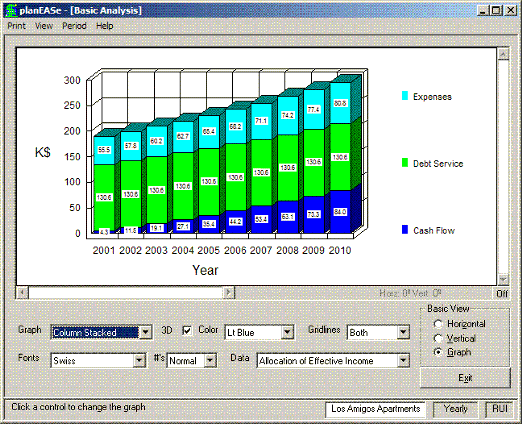
There are two types of graphic styles in the Graphics Extension: Graphs and Pie
Charts. Below is an example of the available Pie Charts. This one is taken from
the APOD Report for the
Redondo Professional Building.
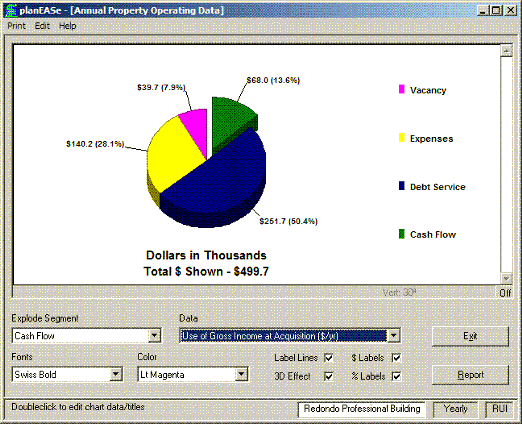
Below (or above in some cases) either of these styles are
the
Graph Controls. These controls allow you to customize the graph or chart�s
appearance to your specifications.
Graph (graph only) allows you to choose between
10 different graph types to present your data:
Column , Bar, Area, Column Stacked, Bar Stacked, Area Stacked, Column Stacked %,
Bar Stacked %, Area Stacked %, and
Line. The graph above is shown as
a Column Stack. The percentage formats are only appropriate when multiple variables
(like Expenses, Debt Service and Cash Flow here) are being graphed. Choosing
Column
when graphing a single variable provides a very colorful graph that many prefer.
3D (graph or chart) adds an attractive 3D
effect to the graph, but can obscure accurate reading of the data. This effect can
also interfere with the proper graphing of negative values.
Color (graph or chart) specifies the first
color shown. The remaining colors are automatically generated from the internal
color list. Thus
Lt Blue above specifies that Cash Flow will be shown in
Light Blue.
Gridlines (graph only) allows you to set grid
lines to
Horizontal,
Vertical,
None or
Both
Font (graph or chart) controls the typeface
used to display the graph labels and numbers. The
Body font corresponds to
the Body font you choose in the Page Setup Dialog.
#�s (graph only) lets you include the numeric
values inside the graph. The
Cumulative setting shows the total value plotted
(in stacked graphs), whereas the
Normal setting (used here) shows the internal
value (in stacked graphs).
Data (graph or chart) allows you to choose
between various available graphs or charts.
Explode Segment (chart only) allows you to
explode any segment of the Pie Chart to emphasize it for presentation.
$ Labels (chart only) adds $ values to the
segment labels of the Pie Chart
% Labels (chart only) adds percentage values
to the segment labels of the Pie Chart,
Label Lines (chart only) adds lines leading
to the segment labels of the Pie Chart
Perspective
In addition to these effects, you may add Perspective to
your graphs by using the scrollbars you see at the left (chart or graph) and bottom
(graph only) of the graph/chart window. Vertical Perspective allows you to look
down at the top of the graph from above , or up at the graph from below, by rotating
it on an invisible horizontal axis. Likewise, Horizontal Perspective allows you
to look at the graph from either the left or right side by rotating it on an invisible
vertical axis. Below we have added some perspective to the graph you saw above.
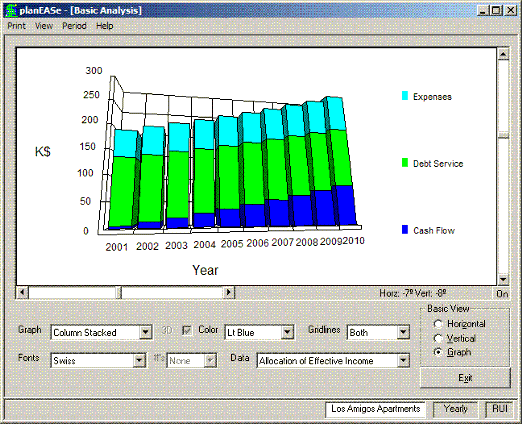
For all graphs and charts, perspective is automatically
turned
Off when first viewing the Chart or Graph. You may turn it
On
by clicking the
Off Button at the bottom right of the window. Turning it
Off at any time will eliminate all Perspective and return the Chart or Graph
to its appearance before Perspective was applied.
You add Perspective by sliding the scrollbars to the desired
position when the bottom/right Button says
On. After you have added Perspective,
and while it is shown, printing the Graph/Chart will show your Perspective in the
printed graph/chart.
Adding Perspective may only be performed with graphs/charts
when the
3D checkbox has been checked. Likewise, the
#�s
display is not compatible with graphs shown in Perspective. Therefore,
3D
is automatically turned on when you turn the Perspective Button
On, and
#�s is automatically turned off. When you return the Perspective Button
to
Off, these controls are returned to their former settings.
You may edit and export graphs and charts, as discussed
on the following pages. All settings discussed here, including Perspective, will
be shown on exported graphs/charts.
Graph Additions/Overlay
In addition to the capabilities described above, the
Graphics Extension adds the capability to add two or more items within the same
graph, and overlay another item within that same graph when using the
Graphics Extension
in the Income Statements function of the
Reporting Extension. Please see
the description of these capabilities in the Income Statements section of the
Reporting
Extension.
Editing Graphs
Double-clicking on any graph or chart displays an Edit Graph (or Chart) Dialog (below,
showing the values for the Allocation of Effective Income from the previous screen),
allowing you to edit the graph contents (the dialog is slightly different for charts,
and does not include the clipboard). All edits are reflected in the graph on screen
when you press OK, and the edited graph is what is printed if you request printing.
Editing is useful to change X or Y Axis titles and/or text when the planEASe default
values are inappropriate.
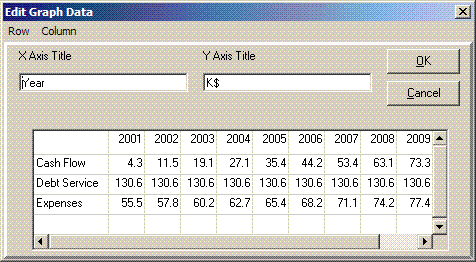 Row
Row and
Column (On the Edit Dialog Menu Bar) allow you
to Cut, Copy, Paste, Add, Insert, and Delete Rows and Columns in the Graph Data
Grid. The first row and column (the Titles) may not be deleted, and you may not
insert rows and columns in front of them.
Change Signs allows you to change
the signs of all the entries in a row (or column), a convenience when structuring
Lease/Buy Analysis Graphs.
Exporting Graphs
You may Export any Graph or Grid showing on screen to either
the Windows Clipboard or to a disk file of your choice by choosing the
Print/Export
(or
File/Export) Menu Option. If a Graph is being displayed, the Export Graph
Dialog appears (as shown below), so you may specify the way in which you want to
export the graph. If you export the graph to the Clipboard, you can switch to any
other Windows program accepting graphs (like
Word,
WordPerfect,
Ami
Pro,
Excel,
Quattro,
Lotus 123, Publisher, et cetera)
and paste the graph into that application using the
Edit/Paste command in
the application.
 Graph Export Format
Graph Export Format may be set to:
Metafile (Vector) Format which copies the graph as
a collection of sizable lines which many drawing and graphing programs (like CorelDraw)
will allow you to edit. This is a smaller file than a Bitmap file, and it responds
better to being sized in the receiving application, so it is typically the preferred
format for transfer to other programs.
Bitmap Format Copies the graph as a picture
(that you can edit pixel by pixel with Paintbrush and other picture editing
programs). This is typically not the preferred transfer format, but you may want
to use it for applications where a bitmap format is required.
JPEG Format copies the graph as a picture which is
compatible with the Internet and Web Browsers. This format is not compatible with
the Windows Clipboard, so it is not available (as shown here) when the Graph Destination
is the clipboard. The planEASe Save as Web Page menu option saves all graphs
as JPEG files.
Graphed Data Matrix Copies a Table of the data in
the graph, rather than the graph itself. Use this when you want to transfer the
data to, for instance, Excel, and then use Excel�s graph capabilities
to graph the data.
Graph Destination may be set to
Windows
Clipboard or
Disk File, controlling where the Graph is exported. If you
choose
Disk File, you are asked to set the file name and directory.
Aspect Ratio
allows you to control the width to height ratio for the exported graph. A graph
twice as wide as high has an aspect ratio of 200%, whereas a graph twice as tall
as it is wide has an aspect ratio of 50%. The aspect ratio of your computer screen
is 4:3 or 133%. For the best results with your exported graph in its new home, you
should set this value as close to the final aspect ratio in the receiving application
as possible, although the exported graph will accept some sizing in that application.
Add Title to Graph allows you to add a title
(normally printed in the shaded title box when printed by planEASe) to the Exported
Graph by checking this (and entering/editing the title you want). The added title
consumes space at the top of the graph that changes its appearance slightly when
exported.
Adds the Graph View to Basic and Detail Analysis, adds the Report/Graph button and Graphs to the Income Statements and Lease Analysis, adds Graph Controls to the graphs in Sensitivity and Risk Analysis, adds the Report/Chart button and Pie Charts to the Acquisition Report, Sale Report, APOD Report, Annual Statements, and Rent Roll, and allows the printing, editing, and exporting of any graphs shown on the screen. (Requires planEASe Base)




