Proforma Income Statements
Reports a complete income statement for 1 to 99 years, depending on the chosen holding period. Shows Income, Reimbursements, Expenses, NOI, Debt Service, Capital Expenditures, Before Tax Cash Flow, After Tax Cash Flow, and Sale Proceeds.. Then computes Capitalization Rate, Cash on Cash, Gross Income Multiple, Debt Coverage Ratio, Breakeven Occupancy, Loan Balance/Property Value, NOI/Property Value, Gross Income Multiple, Operating Expense Ratio, Internal Rate of Return (IRR), and Net Present Value (NPV) before and after tax for each of the years. Also shows Common Size and $/SquareFoot Reports. These reports may be configured in more than 5,000 variations by setting the list and checkboxes below the report on screen. MILLIONS of user configurable graphs are available here by adding the Graphics Extension.

This function allows you to produce ProForma Income Statements and, if you have
the optional
Graphics Extension, graphs of the information in the statements.
These statements combine the Basic and Detail Analysis report information into a
very readable format familiar to real estate professionals and accountants. Further,
the reports offer information not shown in the Basic and Detail Analysis Reports,
such as Ratio Analysis, projected Sale Proceeds by year, and Return and NPV measures
by year, as well as a Common Size Statement and a Dollars/Square Foot or Dollars/Unit
Statement.
Monthly and Quarterly ProForma Statements may be produced if you have purchased
the optional
Monthly Extension. Monthly and Quarterly Statements are in the
same format, but do not show information beyond Cash Flow After Tax. That is, these
reports do not have Sale Proceeds, Ratio Analysis or Analysis Measure sections.
Before Tax Analysis is facilitated by the After Tax Results switch (discussed below)
which allows you to eliminate (or add), with one click, all tax considerations in
these reports.
Appraisal versions of the Income Statements may be obtained by entering a zero Price
of Property (and zero Closing Costs) for a property and turning off the Return Measures
switch discussed below, The resulting Proforma Income Statements eliminate all ratios
depending on Acquisition Price and show only Present Values of the projected future
income and reversion as an appraiser would want.
Development versions of the Income Statements are facilitated by the detailed Capital
Spending section which follows the Net Operating Income report line if any Capital
Spending has been planned (Depreciation Assumption pages with Depreciation Start
Dates after the Date of Acquisition). A Debt Draw and Repay section following the
Net Operating Income report line is added if any loan is drawn down or repaid during
the Holding Period, so this section will be shown if there is any refinancing, as
is typical for development projects.

All detail lines in these reports are checked, before display, to see if any non-zero
values are shown during the projected Holding Period. Lines which are all zeroes
are suppressed from display, so changing the Annual Expense or Annual Revenue assumption
value to zero for an item automatically eliminates it from the reports without your
having to delete the entire assumption page.
The Statement of Income Specifications are the controls (checkboxes and listboxes)
displayed at the bottom of the screen when you are viewing your Income Statements.
These control settings determine how your ProForma Income Statements are displayed.
The settings are saved when you save the Assumption Set, so if you set up a property
for an appraisal report format (and subsequently save the Assumption Set), the default
report settings will be in the same configuration when you recall the Assumption
Set in future sessions.
Income may be set to
Detail or
Total.
Detail
lists each income individually, with Total Gross Income shown at the end.
Total
simply shows the Total Gross Income, with no detail. If there are reimbursements,
and you have chosen to show them separately rather than included in lease revenues,
there will be a separate line for the reimbursements and a checkbox for "Show Reimbursement
Detail" which will expand the reimbursements to show each reimbursed expense.
Expenses may be set to
Detail or
Total..
Detail
lists each expense individually, with Total Expenses shown at the end.
Total
simply shows the Total Expenses, with no detail. Expenses which are zero throughout
the projected period are not shown.
Loans may be set
to
Detail,
Detail/AT,
Total or
None.
Detail lists
each loan individually.
Detail/AT adds tax details for each loan, including
interest payments and amortized points sections in the tax section, if they apply
and are not zero.
Total shows only the Total Debt Service with no detail
after tax, and
None eliminates all Loans from the reports. If you specify
None for this option, After Tax is automatically unchecked because the tax
calculations would be incorrect if the loan information were not included.
Assets may be set to
Detail,
Detail/AT,
Total
or
None.
Detail lists each asset individually.
Detail/AT adds
tax details for each asset, including depreciation and tax credits sections in the
tax section, if they apply and are not zero.
Total shows only the Total Capital
Spending, Depreciation, and Tax Credits (if any)
None eliminates all Assets
from the reports. If you specify
None for this option, After Tax is automatically
unchecked because the tax calculations would be incorrect if the assets were not
included.
After Tax may be checked or not. If Debt Service or Assets
are set to
None, this is automatically unchecked. If checked, the After Tax
section of the report is printed. If unchecked, all tax information is suppressed,
including, for instance, ratios depending on tax information and after tax measures.
Uncheck this switch for Before Tax Analyses. This setting also controls whether
the Property Sale Report shows After Tax Calculations. This Specification only applies
to the ProForma Income Statement, and does not affect the Common Size or Square
Footage Statements.
Sale Proceeds may be checked or not. If checked, the section
showing the Sale Proceeds is shown. If unchecked, that section is suppressed, as
are the Ratios that depend on use of the Sale Proceeds. The Sale Prices are computed
as of the end of the Calendar (or Fiscal) Year, so they will be different from the
results of a Holding Period Sensitivity Analysis unless that analysis is set up
to vary the Holding Period values at calendar year-end. This Specification only
applies to the ProForma Income Statement, and does not affect the Common Size or
Square Footage Statements.
Show Ratios may be checked or not. If checked, the section
showing the Ratio Analysis is shown. If unchecked, that section is suppressed. Only
ratios that can be computed from displayed information are shown. For example, if
there is no Debt Service shown, no debt coverage ratio will be shown. This Specification
only applies to the ProForma Income Statement, and does not affect the Common Size
or Square Footage Statements.
Show Returns may be checked or not. If checked, the section
showing the Rates of Return is shown. If unchecked, that section is suppressed.
Unchecking is appropriate if no property price is input, as for appraisal reports.
If checked, only IRR's and MIRR's that can be computed from displayed information
are shown. For example, if After Tax Results is unchecked, the IRR or MIRR After
Tax is not displayed. This Specification only applies to the ProForma Income Statement,
and does not affect the Common Size or Square Footage Statements.
Show NPV's may be checked or not. If checked, the section
showing the Net Present Values is shown. If unchecked, that section is suppressed.
If no Property Price or closing costs are input, this shows the PV of future cash
flows, which is useful for Appraisal Reports. If checked, only NPV's that can be
computed from displayed information are shown. For example, if After Tax Results
is unchecked, the NPV After Tax is not displayed. This Specification only applies
to the ProForma Income Statement, and does not affect the Common Size or Square
Footage Statements.
The screen below shows an example of the Dollars/Unit Income Statement referenced
above. The number of units of the particular type (10 and 32 here) is used as the
divisor for the unit revenues, whereas the total of 42 Units is used as the divisor
for the expenses.

The screen below shows an example of the Common Size Income Statement referenced
above. Either Total Gross Income (as shown here) or Effective Income can be set
to be 100% for this report.
 Report/Graph
Report/Graph Button, which is available if you have purchased the
Graphics Extension, alternates between
Report and
Graph allowing
you to view either the report or graphs of the information in the report. The graphs
offered depend on the control settings for the corresponding report. For instance,
if
Income is set to
Detail, the Graphs offered include
Gross Income
Detail, but if Income is set to
Total, the Graphs offered
include
Gross Income (in total). Likewise, if
After Tax is turned
off, the Graphs offered do not include any After Tax Ratios, etc.
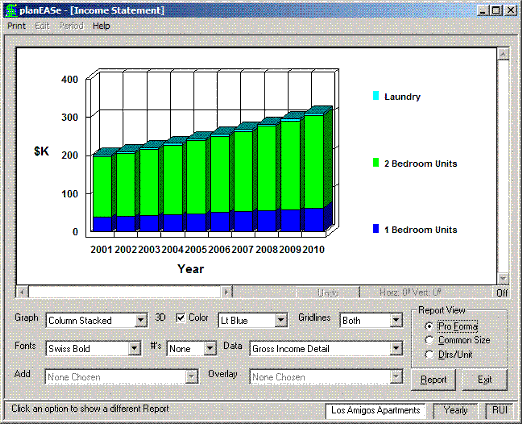
Below planEASe Graphs are the Graph Controls. These controls allow you to customize
the graph appearance to your specifications, as described below. In addition, you
may print, edit and export planEASe graphs.
- Graph allows you to choose between 9 different graph types for your data
- 3D adds an attractive three dimensional effect to the graph.
- Color specifies the first (bottom) color shown.
- Gridlines allows you to set grid lines to Horizontal, Vertical,
None or Both.
- Font controls the typeface used to display the graph labels and numbers.
- #’s lets you include the numeric values inside the graph.
- Data allows you to choose between various available graphs.
Graph Additions/Overlay
In addition to the capabilities described above, the
Graphics Extension adds
the capability to add two or more graphed items within the same graph, and overlay
another graphed item within that same graph when using the
Graphics Extension
in the Income Statements, as shown in the screen below.

In order to support the Graph Additions/Overlay capability, two new Drop-down Lists
(Add and Overlay) have been added below the normal graph controls, as shown in this
screen. This screen shows Net Operating Income with Debt Service added and the Debt
Coverage Ratio overlaid. To construct this graph, the user first chose Net Operating
Income from the Data Drop-down List, then added Debt Service from the Add Drop-down
List (you may choose as many additions from this list as you want). The list of
items that may be added includes all major items available in the report with the
same unit of measure as the item chosen from the Data Drop-down List. In this case,
the unit of measure for Net Operating Income is
$K, so the Add Drop-down
List includes all items measured in
$K, but no ratios or IRR’s since they
are percentages. If you are displaying a Detail Graph (one with the word "detail"
in the title) neither the Add or Overlay Drop-down list will be available.
Finally, the user chose the Debt Coverage Ratio from the Overlay Drop-down List
(only one Overlay may be chosen, it is always shown as a line, and it must be chosen
last, after all additions). If the item overlaid has the same unit of measure as
the underlying data and additions, there is no right-side scale added. In this case,
however, the unit of measure for the Debt Coverage Ratio is
Times, so a right-side
scale is added for
Times.
Overlays are not compatible with the
3D effect, so that is turned off automatically
when an Overlay variable is chosen. You may turn the
3D effect back on, but
the Overlay Line will disappear while the graph is displayed with the
3D
effect on.
There is a
Undo button located at the bottom of the graph window that becomes
available when you have chosen to add to or overlay a graph. Pressing this button
reverses the last add or overlay chosen, pressing it twice in this case would first
remove the Debt Coverage Ratio overlay and then remove the Debt Service addition
to restore the starting Net Operating Income graph.
Graph Overlays and Additions are available in the Quarterly and Monthly period views
as well as Yearly, if you have the optional
Monthly Extension. They are available
in the Common Size and Square Feet / Unit Statements as well. Graphs with Additions
and Overlays may be edited by double-clicking on them just as the other planEASe
graphs may be.
Reports a complete income statement for 1 to 99 years, depending on the chosen holding period. Shows Income, Reimbursements, Expenses, NOI, Debt Service, Capital Expenditures, Before Tax Cash Flow, After Tax Cash Flow, and Sale Proceeds.. Then computes Capitalization Rate, Cash on Cash, Gross Income Multiple, Debt Coverage Ratio, Breakeven Occupancy, Loan Balance/Property Value, NOI/Property Value, Gross Income Multiple, Operating Expense Ratio, Internal Rate of Return (IRR), and Net Present Value (NPV) before and after tax for each of the years. Also shows Common Size and $/SquareFoot Reports. These reports may be configured in more than 5,000 variations by setting the list and checkboxes below the report on screen. MILLIONS of user configurable graphs are available here by adding the Graphics Extension.




